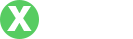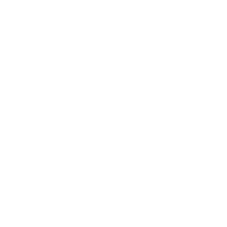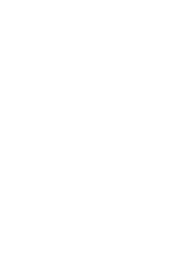TP-Link网卡驱动下载及安装指南
- By tpwallet官网入口
- 2025-03-29 06:55:24
TP-Link是全球知名的网络设备制造商,旗下的网卡产品由于其稳定性和性能受到了广大用户的青睐。网卡是计算机与网络之间的桥梁,驱动程序则是确保硬件与操作系统之间无缝对接的关键所在。本文将为您提供TP-Link网卡驱动下载及安装的详细指南,帮助您轻松解决相关问题。
### TP-Link网卡驱动下载步骤 #### 访问TP-Link官方软件下载页面要下载TP-Link网卡的驱动程序,首先需要访问TP-Link的官方网站。打开浏览器,输入“www.tp-link.com”,进入官方主页后,找到“支持”或“下载”栏目,通常会在页面顶部或底部。在支持页面中,寻找“驱动程序”选项,进入后您将会看到多个产品类别。
#### 选择正确的网卡型号TP-Link有多种型号的网卡,为确保下载到正确的驱动程序,您需要确认自己的网卡型号。通常,网卡的型号会印在设备的标签上或者说明书中。在选择对应型号后,网站将列出该型号的所有相关驱动程序和软件。
#### 下载驱动程序在您找到对应的网卡驱动程序后,点击下载按钮,保存文件至您的电脑。请注意选择与您的操作系统相符的版本(如Windows或macOS)。下载完成后,及时检查文件完整性,确保驱动程序不会因下载中断而出现错误。
### TP-Link网卡驱动安装过程 #### Windows系统的安装步骤在下载完驱动程序后,双击下载的安装文件,通常为.exe类型。按照安装向导提示进行操作,接受许可协议,选择安装路径。安装完成后,重启计算机以确保驱动生效。您也可以通过设备管理器查看网卡驱动的状态,确保其正常工作。
#### macOS系统的安装步骤在macOS中,下载的驱动一般为.dmg或.pkg文件,双击打开,按照提示进行安装。macOS的安装过程相对简单,通常只需拖拽图标到应用程序文件夹中,安装完成后,可以直接进行网络连接的测试。
#### 常见安装问题解决如果在安装驱动时遇到问题,可以通过以下几种方式解决。首先,确保您下载了最新版本的驱动程序,并检查文件完整性。如果安装后仍无法连接网络,尝试在设备管理器中卸载驱动后重新安装。
### 如何检查网卡驱动是否成功安装 #### 在Windows系统中检查驱动状态实际检查网卡驱动是否成功安装,可以通过Windows的“设备管理器”来实现。右击“我的电脑”或“计算机”,选择“设备管理器”,查找“网络适配器”,点击您的TP-Link网卡,如果没有出现警告标志(如黄色感叹号),则说明驱动安装成功。
#### 在macOS系统中检查驱动状态在macOS中,点击左上角的苹果图标,选择“关于本机”,然后点击“系统报告”,在网络部分找到您的TP-Link网卡,查看其状态以确认驱动是否正常。
#### 使用设备管理器的功能如果仍有疑问,可以通过设备管理器查看驱动版本,确保其为最新版本。同时,您也可以通过更新驱动来确保最佳性能。
### 遇到的问题及解决方案 #### 常见错误代码及解决方法在使用TP-Link网卡时,可能会遇到各种错误代码,例如“错误代码 10”或“错误代码 43”。这些错误通常与驱动程序的问题有关,您可以尝试重新安装驱动或访问TP-Link网站查找相关求助文章。
#### 驱动不兼容问题的解决有时下载的驱动可能与您的操作系统版本不兼容。建议定期检查TP-Link官网,获取最新的驱动版本,并根据操作系统进行选择。如果仍然无法解决,可以考虑使用旧版驱动。
#### 网络连接不正常的故障排除如果安装成功但依然无法连接网络,可以先确认路由器和网络设置是否正确。尝试重启路由器,检查是否需要更改网络设置。有时更改DNS设置也可解决部分连接问题。
### 维护和更新TP-Link网卡驱动 #### 如何检查驱动版本更新驱动程序是保持网络设备正常工作的关键方法。您可以通过设备管理器或者TP-Link提供的应用程序来检查驱动版本。确保所使用的驱动为最新的版本,通常可以提高数据传输效率。
#### 驱动更新的重要性过时的驱动程序可能会导致性能下降或网络连接不稳定。TP-Link会定期发布新的驱动程序更新,以解决已知问题,提升设备性能与兼容性。建议用户保持定期更新,确保最佳网络体验。
#### 更新驱动程序的步骤更新驱动程序的方法有两种,一是在TP-Link官方网站下载最新驱动并执行安装, 二是使用设备管理器自动搜索更新。选择合适的方式根据需要更新驱动,以兼容新的操作系统或软件。
### 总结通过本文详细的指导,您现在应具备了TP-Link网卡驱动下载与安装的基本知识。定期更新驱动程序将帮助确保网卡的稳定性和安全性,TP-Link也会继续提供优质的用户支持。如果在使用过程中遇到问题,请随时参考本文或联系我们的客服。
### 常见问题解答 #### 1. 如何找到我的TP-Link网卡型号?如何找到我的TP-Link网卡型号?
要找到TP-Link网卡的型号,首先可以查看产品本身的标签,通常在网卡的背面或侧面有型号信息。其次,您也可以通过计算机内置的工具来识别。Windows用户可以通过“设备管理器”查看相关设备,或者使用命令行命令来获取网络适配器信息。同时,TP-Link官方网站也有提供产品查询功能,您可输入购买时的序列号寻找相应产品信息。
#### 2. 驱动程序安装失败怎么办?驱动程序安装失败怎么办?
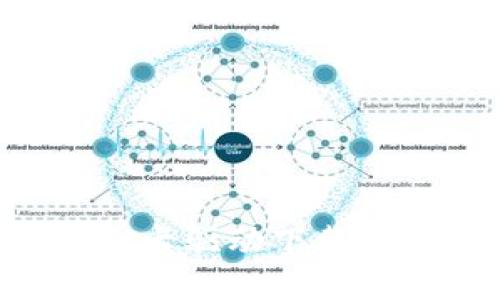
驱动程序安装失败可能由于多种原因,如系统权限不足、下载的驱动与操作系统不兼容等。首先,确保您以管理员身份运行安装程序,其次,检查所下载的驱动版本是否符合您的系统要求。您也可以尝试禁用防火墙和杀毒软件,消除安全软件导致的干扰。若仍无效,建议重新下载驱动或联系TP-Link技术支持获取专业帮助。
#### 3. 如何解决网络连接缓慢的问题?如何解决网络连接缓慢的问题?
若您的TP-Link网卡连接速度缓慢,可以先检查网络设置,确保信号强度良好。您还可以尝试更换无线频道,减少干扰,同时确认路由器运行正常。更新网卡驱动程序也可提升连接性能。最后,若依然无法解决问题,建议通过“网络和共享中心”对网络连接进行故障排除,以查找潜在的因素导致速度下降。
#### 4. TP-Link网卡可否与其他品牌路由器兼容?TP-Link网卡可否与其他品牌路由器兼容?

是的,TP-Link网卡通常与大多数品牌的路由器兼容。网卡遵循的是通用标准(如802.11ac等),这允许它在不同制造商的网络设备间进行互动。然而,确保相关设备之间的标准一致,比如若购买的是支持802.11ac的网卡,确保路由器也支持该协议。若连接有问题,通常可通过检查网络设置及强制重新连接来进行调整。
#### 5. 更新驱动程序的最佳频率是多少?更新驱动程序的最佳频率是多少?
更新TP-Link网卡驱动程序的最佳频率并没有固定的标准,通常建议在遇到连接问题或想要利用新功能时进行更新。一旦TP-Link发布新版本时,可以考虑及时更新。对于初学者,建议至少每半年检查一次驱动版本,尤其留下足够的时间让新版本经过充分使用测试后再更新,以防出现意外的兼容性问题。
#### 6. 如何获取TP-Link的技术支持?如何获取TP-Link的技术支持?
若在使用TP-Link产品时遇到技术问题,可以通过多种渠道获取帮助。首先访问TP-Link官方网站,官方网站提供了详细的产品手册及常见问题解答。第二,您可以拨打TP-Link客服热线,获得一对一技术支持。此外,TP-Link社区论坛也汇集了大量用户和专家的经验分享,能够为您解决具体问题。尽量准备好型号、操作系统及具体问题描述,将有助于获得更快解决方案。
--- 以上内容为TP-Link网卡驱动下载与安装的详细指南,希望读者通过本文能够顺利完成相关操作并解决可能遇到的问题。