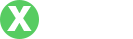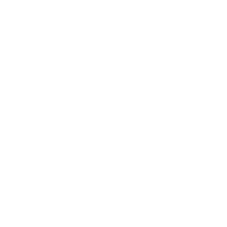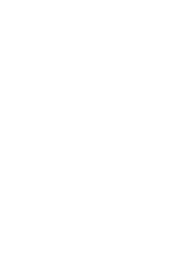TP官网下载驱动程序:轻松获取最新设备驱动教程
- By tpwallet官网入口
- 2025-03-21 23:19:07
在数字化的时代,设备驱动程序是确保您的硬件正常运行的重要软件。TP(TP-Link)作为网络设备的知名品牌,其提供的驱动程序能够提升硬件性能与稳定性。因此,了解如何从TP官网下载并安装驱动程序是每位用户必备的技能。
### 如何找到TP官网下载页面官网地址及访问方法
访问TP官网很简单,您只需在浏览器中输入TP-Link的官方网站地址,即http://www.tp-link.com。官网首页提供了各种网络设备的链接,您可以根据需要导航到“支持”栏目。
如何判断是否为官方网页
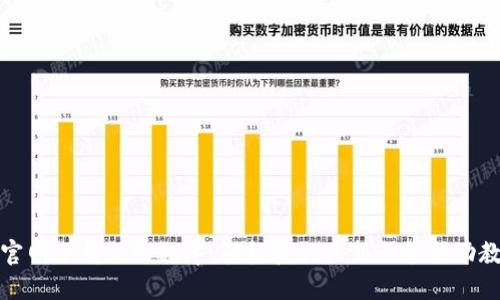
为防止访问假冒网站,确保您访问的是TP-Link的官方网站。可以通过检查网页的URL是否为https://www.tp-link.com,注意查看是否有安全证书标识。此外,官方页面的设计风格和信息的准确性也是判断的重要标准。
### 驱动程序下载步骤注册账号与登录
在下载驱动程序之前,TP-Link官网需要用户注册一个账号。点击官网右上角的“登录”按钮,随后选择“注册新账号”,按照提示填写个人信息。注册完成后,登录您的账号。
查找具体设备的型号

一旦登录成功,您需要找到您的硬件设备型号。在“支持”栏目中,您可以通过输入型号或浏览产品类别来找到具体的设备。例如,如果您使用的是无线路由器,可以在“路由器”类别下找到。
选择合适的驱动程序版本
找到设备后,进入设备详情页面。此页面提供了与您设备兼容的各个版本的驱动程序,通常会有Windows、macOS以及Linux等不同支持系统。根据您的操作系统下载相应版本。
### 驱动程序安装指导Windows系统的安装步骤
下载完驱动程序后,双击安装文件,随后按照安装向导的提示进行操作。通常需要点击“下一步”并接受条款,最后选择安装位置。安装完成后,重新启动电脑以使驱动生效。
macOS系统的安装步骤
macOS用户同样可以通过下载的安装包进行安装。打开安装包,按照屏幕提示完成安装流程。可能会需要您输入管理员密码以确认安装。
常见安装问题及解决办法
如果在安装过程中遇到错误提示,常见的解决方式包括:确保下载的驱动程序与目标系统兼容,检查是否有其他版本的驱动程序已安装并冲突,或重新下载驱动程序以确保文件完整。
### 驱动程序更新的重要性更新的原因
定期更新驱动程序能够避免漏洞和安全隐患,并使得您的设备能更好地与新软件及硬件兼容。随着时间推移,设备性能可能会下降,而更新驱动程序则能提升设备的稳定性和速度。
如何检查当前驱动版本
要检查当前安装的驱动版本,可以在系统的“设备管理器”中找到相关设备,右击选择“属性”中的“驱动程序”选项,即可查看到当前的驱动版本。此外,一些工具软件可以自动检查和提示您更新驱动。
### 常见问题解答下载中遇到的常见问题
在下载驱动程序的过程中,用户可能会遇到网络中断、下载速度过慢等问题。这样的情况可以尝试更换网络环境、清除浏览器缓存、或换用其他浏览器进行尝试。
安装中遇到的问题
用户在安装过程中可能遇到权限不足、系统不兼容等情况,建议在安装前确保系统已更新到最新版本,或者以管理员身份运行安装程序,这样可以避免权限问题。
驱动程序不兼容的问题
设备驱动程序不兼容是一个常见问题,可能导致设备无法正常使用。这时需要确认下载的驱动是否为最新版本,或者检查是否存在针对您设备的特定版本,必要时联系TP客服获取专业帮助。
### 结论通过上述指南,用户应该能够轻松获取并安装TP-Link设备的驱动程序。记得定期关注驱动程序的更新,以确保您的设备始终处于最佳状态。