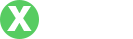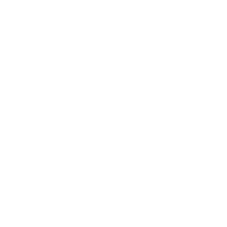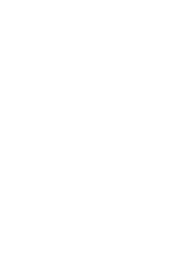TP-Link无线网卡驱动官网下载:解决信号不稳定的
- By tpwallet官网入口
- 2025-03-27 01:37:36
在当今信息化时代,稳定的网络连接离不开无线网卡的支持。TP-Link作为知名网络设备制造商,提供多款高性能无线网卡,成为了许多家庭和办公环境的首选。然而,用户在使用这些设备时,下载安装正确的驱动程序至关重要。本文章将详细介绍如何从TP-Link官网下载无线网卡驱动,并解决一些常见的问题和挑战。
#### TP-Link 无线网卡的特点TP-Link成立于1996年,是全球知名的网络设备制造商,以提供高性价比的网络产品著称。其无线网卡广泛应用于家庭和办公场所,支持不同的无线标准(如802.11n、802.11ac等),提供稳定的信号强度和快速的网络速度。
此外,TP-Link无线网卡通常具备便捷的安装过程,用户友好的界面,以及良好的兼容性,可以与各种系统(如Windows、MacOS、Linux)搭配使用。
#### 如何下载TP-Link无线网卡驱动从TP-Link官网下载无线网卡驱动是一个简单而直接的过程。第一步,访问TP-Link的官方支持页面,地址通常是www.tp-link.com。选择你的地区并找到对应的无线网卡型号。
接下来,选择“支持”标签,再选择“驱动程序和手册”,输入你无线网卡的型号后,点击“搜索”。页面将显示出与你设备兼容的驱动程序版本。请根据你的操作系统选择合适的版本,点击下载,等待下载完成即可。
#### 安装TP-Link无线网卡驱动在成功下载驱动程序后,接下来是安装步骤。首先,确保无线网卡插入电脑的USB接口,建议使用USB2.0接口,以免出现兼容性问题。在安装之前,建议关闭任何可能干扰安装进程的安全软件。
打开下载的驱动程序安装包,按照提示步骤完成安装。在安装过程中,系统可能会提示重新启动电脑。务必遵循指示,完成安装后,检查网络连接是否正常。如果遇到问题,可以参考随附的安装手册或访问TP-Link的支持论坛。
#### 常见问题解决 ##### 信号不稳定解析信号不稳定解析
信号不稳定可能是用户在使用无线网卡时常遇到的问题,特别是在信号较差的环境下。首先,与路由器之间的距离和障碍物会影响信号强度,建议将路由器放置在更高或更开阔的地方,以减少信号干扰。
其次,检查你的无线网卡是否正确安装了最新驱动程序。旧版驱动可能导致兼容性问题,下載并安装最新驱动程序可以有效解决此类问题。此外,频道干扰也是导致信号不稳定的常见原因,使用无线网络分析工具(如WiFi Analyzer)可帮助用户寻找较为空闲的频道进行连接。
##### 驱动与硬件兼容性问题驱动与硬件兼容性问题

每个无线网卡都有特定的驱动版本,且不同的操作系统版本可能会导致兼容性问题。若使用的操作系统版本较旧,可能会导致无线网卡无法正常工作。建议用户在下载驱动时,确保选择与操作系统版本匹配的驱动程序。
此外,一些用户可能经历过安装后无法正常连接网络的情况。这时需要确认Windows的网络适配器设置是否正确。用户可以尝试卸载无线网卡驱动并重新安装,或进入“设备管理器”查看设备状态,并手动更新驱动。
#### 额外资源与支持如果在下载和安装过程中遇到问题,TP-Link的官方网站提供了详细的问题解答和用户指南。用户还可以通过拨打客服热线寻求专业技术支持。此外,各大科技论坛和社交媒体平台上都存在互动讨论,用户可以通过这些途径寻求其他用户的经验和建议。
#### 结论TP-Link无线网卡凭借其高性能和良好的用户体验在网络设备市场获得了一席之地。正确下载并安装无线网卡驱动是确保稳定网络连接的基础。通过阅读本文,各位用户希望能掌握从TP-Link官网下载驱动程序的正确步骤,并能解决常见的安装及使用问题,充分发挥无线网卡的性能,享受流畅的网络体验。
### 相关问题 1. 如何确认你的TP-Link无线网卡型号? 2. Windows系统如何检测驱动程序是否安装成功? 3. 如何解决TP-Link无线网卡连接失败问题? 4. 驱动程序是否需要定期更新? 5. 用户可以从其他网站下载TP-Link驱动程序吗? 6. TP-Link无线网卡与其他品牌的兼容性如何? ### 各问题详细介绍 ##### 如何确认你的TP-Link无线网卡型号?如何确认你的TP-Link无线网卡型号?
确认TP-Link无线网卡型号的第一步是检查产品本身。大部分无线网卡的型号通常会印在设备的底部或侧边。如果无线网卡带有包装盒,产品名称及型号也通常会在包装盒上清晰显示。
如果无法找到实物或有特殊情况(如驱动未安装等),用户可以通过计算机的设备管理器来确认型号。在Windows系统中,右键点击“此电脑”或“我的电脑”,选择“管理”,然后进入“设备管理器”。在“网络适配器”中,可以找到对应的无线网卡设备,右键选择“属性”可见更多详细信息,包括设备型号。
了解无线网卡型号非常重要,因为这将决定可安装的驱动程序版本和支持的功能。根据型号去官网准确下载最新驱动程序,可以有效提升无线网卡的性能。
##### Windows系统如何检测驱动程序是否安装成功?Windows系统如何检测驱动程序是否安装成功?

安装无线网卡驱动程序后, Windows会显示一些提示,用户可以根据这些提示检查驱动是否安装成功。用户可以在“设备管理器”内查找标识,若无线网卡的图标无任何警告标记(如黄色感叹号),则表示驱动程序安装成功。
此外,用户可以尝试连接无线网络,通过成功连接来判断驱动程序能否正常工作。若能够搜索到可用的无线网络并正常连接上网,说明驱动安装成功。
如果无法连接,则需要再次确认所下载的驱动版本是否适合自己的操作系统,并且建议在设备管理器中进行“驱动程序更新”。在某些情况下,Windows更新也会提供驱动程序更新,用户可以通过“设置”-“更新与安全”-“Windows 更新”进行检查。
##### 如何解决TP-Link无线网卡连接失败问题?如何解决TP-Link无线网卡连接失败问题?
连接失败可能由多种原因引起,第一步建议检查无线路由器的工作状态,确保电源已打开,且信号正常。用户还可以尝试将其他设备连接到同一无线网络,检查是否能够正常上网。
随后,用户应确认无线网卡驱动是否安装成功且为最新版本。若需更新驱动,可以访问TP-Link官网进行下载。此外,用户可以尝试拔掉无线网卡稍等片刻后重新插入,重启计算机后再次尝试连接。
如果这些方法均未能解决问题,可以通过“网络故障排除”工具进行进一步诊断。进入“设置”-“更新与安全”-“故障排除”,选择“网络适配器”进行故障排查,以确保所有网络设置正常。
##### 驱动程序是否需要定期更新?驱动程序是否需要定期更新?
是的,定期更新驱动程序非常重要。最新的驱动程序版本通常会修复先前版本中的漏洞、提高性能或增加兼容性。同时,操作系统的更新可能也需要更新硬件的驱动来确保正常使用。
用户可定期访问TP-Link官网,查看是否存在新版本的驱动程序。许多操作系统还允许自动更新驱动程序,用户可在设置中查看相关选择是否开启。定期更新驱动程序,将帮助用户享受到更优质的网络体验。
##### 用户可以从其他网站下载TP-Link驱动程序吗?用户可以从其他网站下载TP-Link驱动程序吗?
虽然有些其他网站可能提供TP-Link驱动程序的下载,但强烈建议用户仅从TP-Link官方统一下载。这是因为其他网站提供的驱动程序可能存在安全风险,甚至包含恶意软件或不兼容的版本。
从官方渠道下载驱动程序可以有效保证其安全性和可靠性,用户还可以得到最新的、适合自己设备型号的驱动程序。建议用户在下载时坚持这一原则,保护计算机的安全性和网络的稳定性。
##### TP-Link无线网卡与其他品牌的兼容性如何?TP-Link无线网卡与其他品牌的兼容性如何?
一般而言,TP-Link无线网卡在大多数操作系统(如Windows、Mac和Linux等)上都有良好的兼容性。这也意味着用户可以与其他品牌的路由器、信号增幅器等网络设备连接使用。
不过,多品牌设备的组合使用可能会受到部分特定环境和设备设置的影响,建议用户在接受更高效的服务时,最好选择同品牌设备进行搭配,以确保设备之间的良好兼容性。
在处理兼容性问题时,用户也可以参考TP-Link的技术支持与在线文档,获取最佳的信息与指导。
这样便形成了一个完整的文章结构与内容,对于TP-Link无线网卡驱动的下载与使用问题进行了详细描写,希望对读者有所帮助。